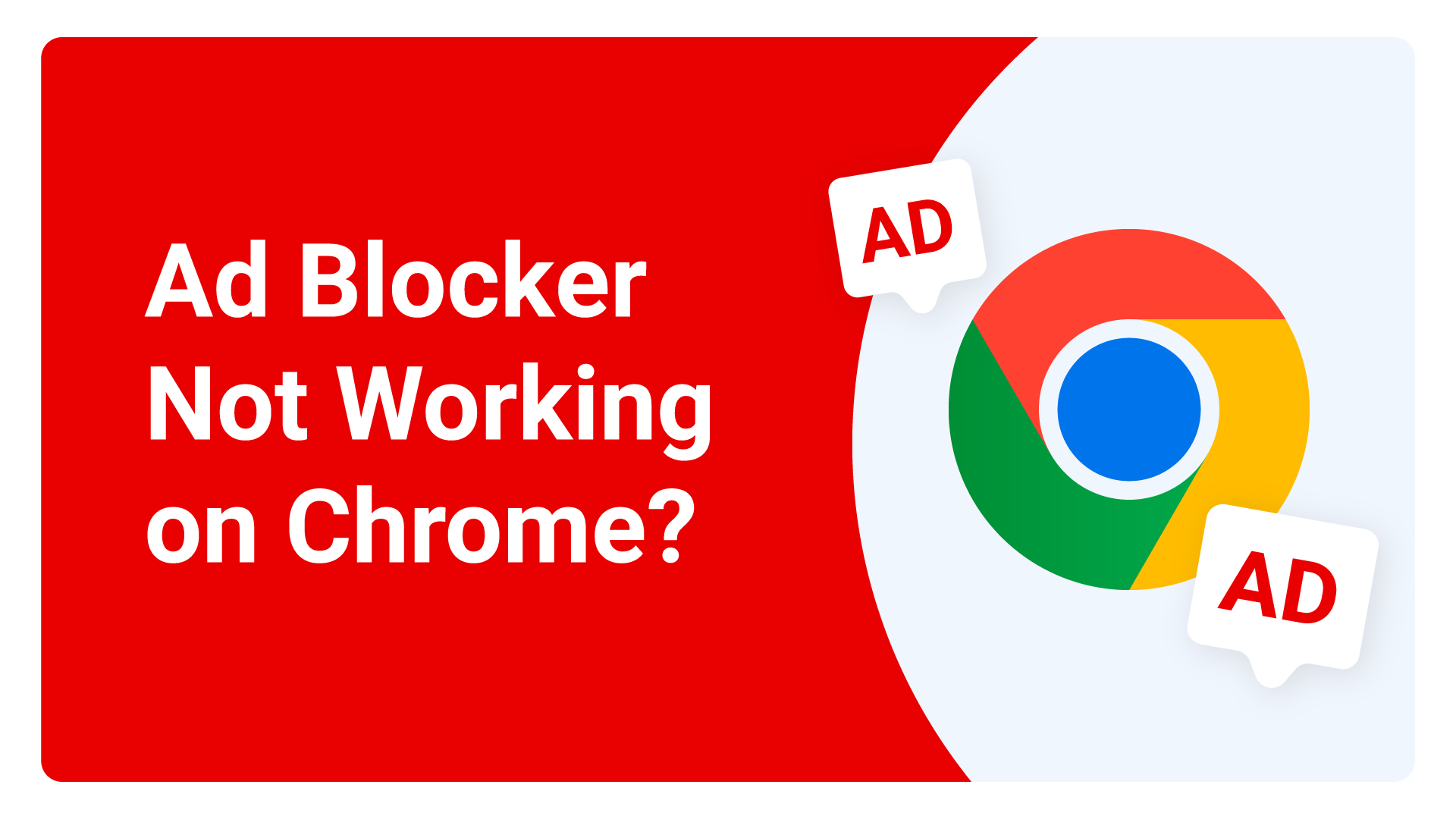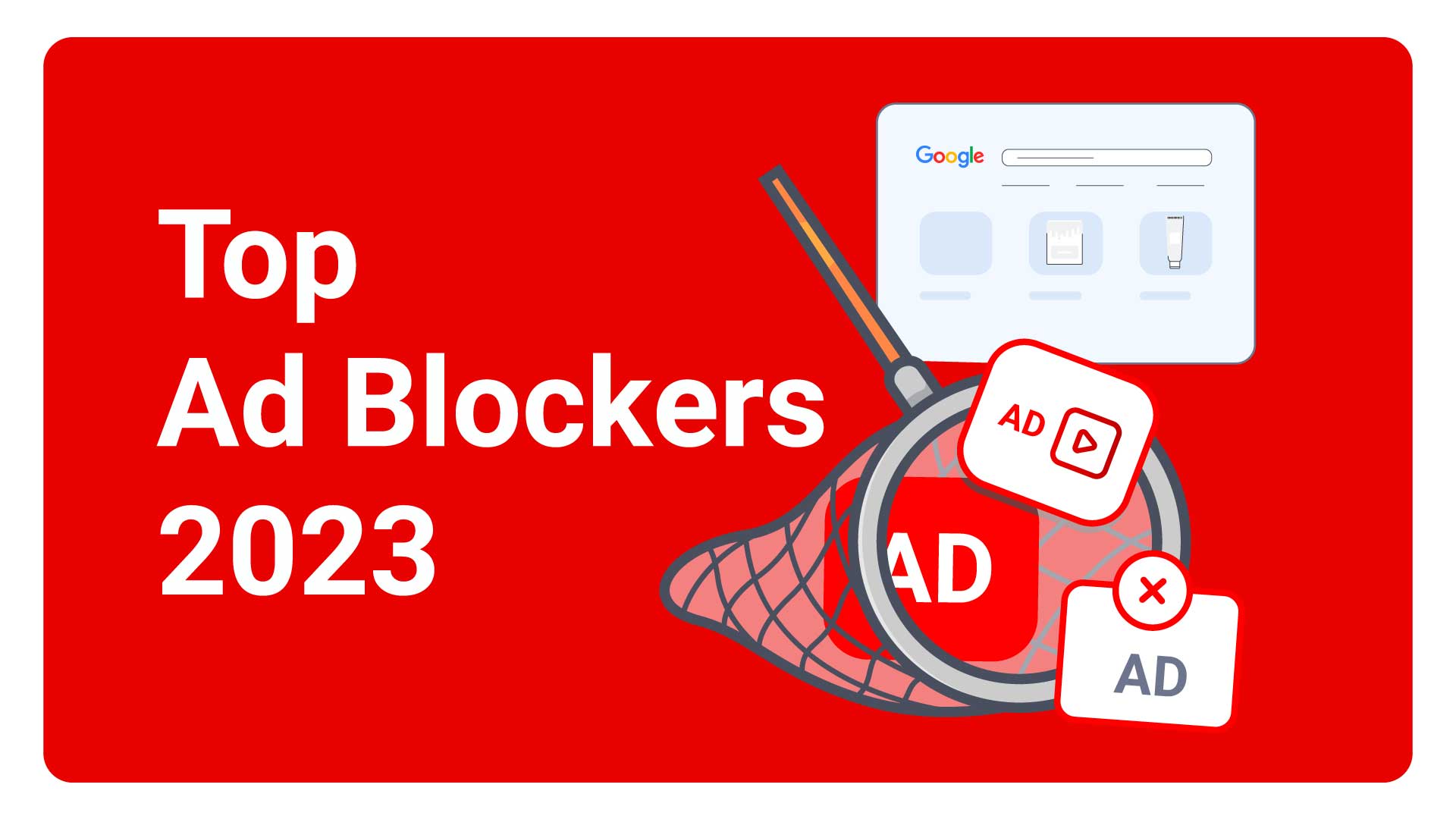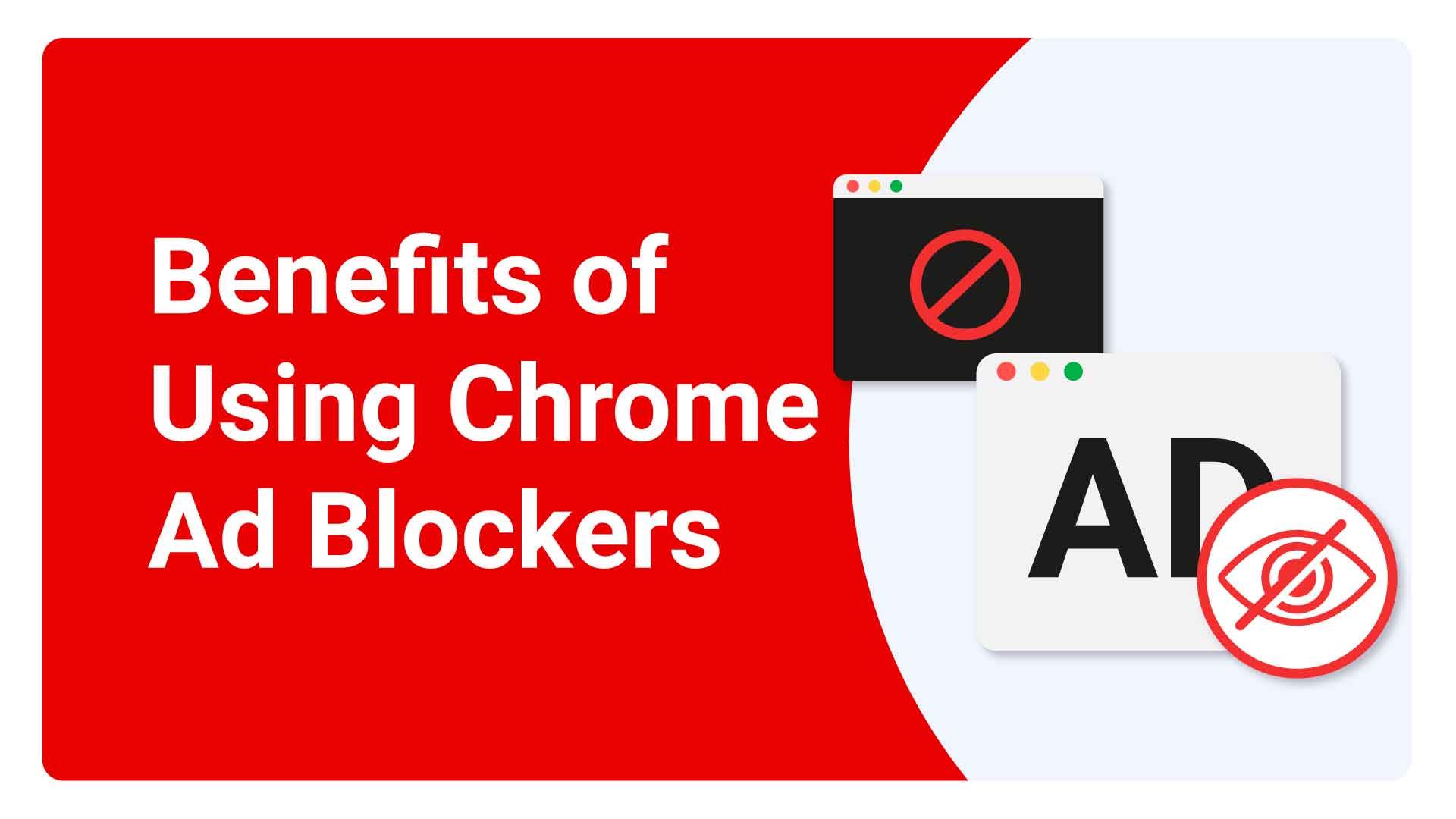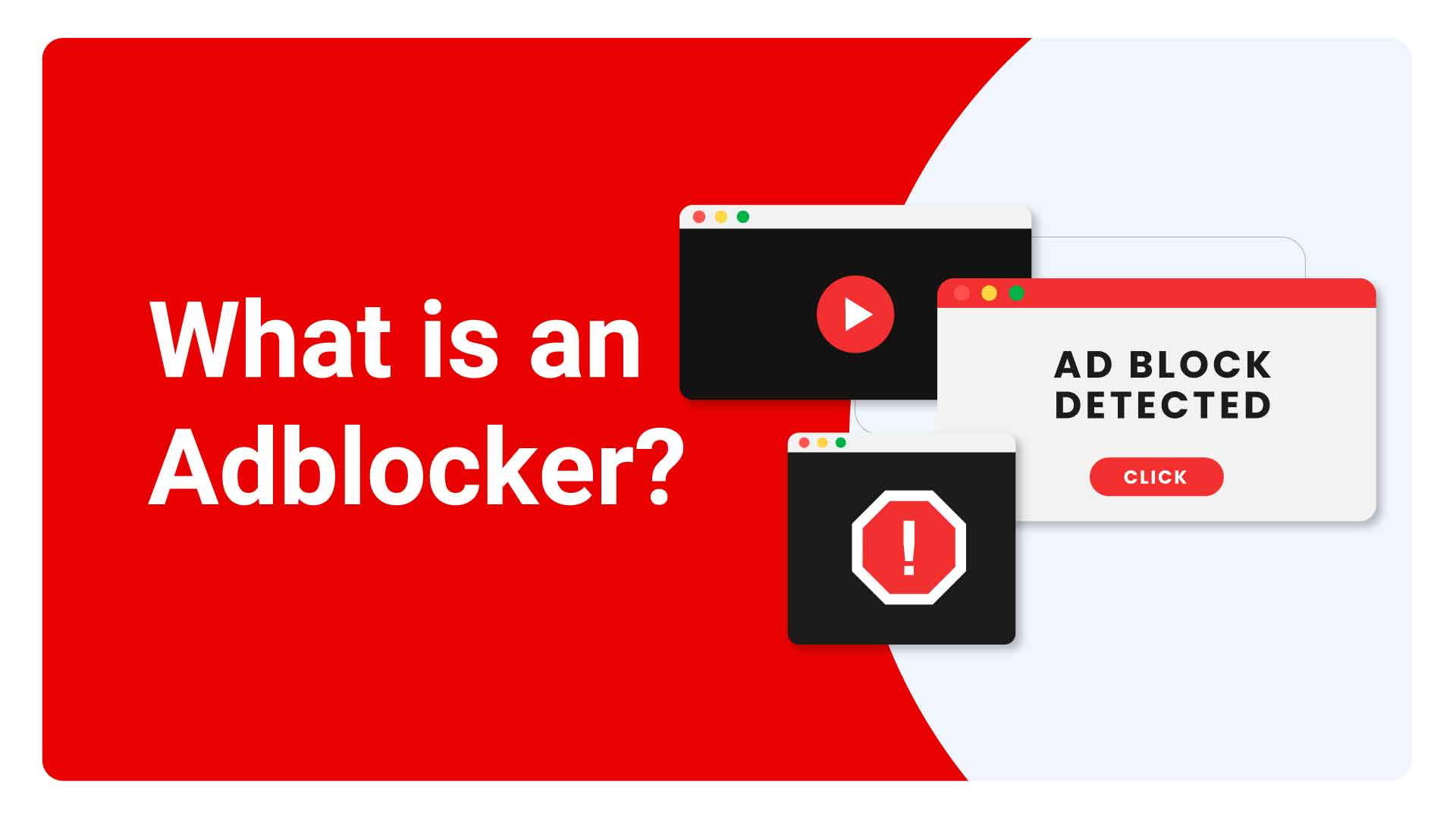In today’s digital landscape, online advertisements have become ubiquitous, often disrupting our browsing experience. Adblockers like Sblock aim to provide relief by blocking these ads. However, users may encounter situations where their adblockers fails to work as expected, especially on Chrome. In this article, we will explore the reasons behind adbblockers not working on Chrome and provide effective solutions to resolve the issue.
Understanding Adblockers and Chrome
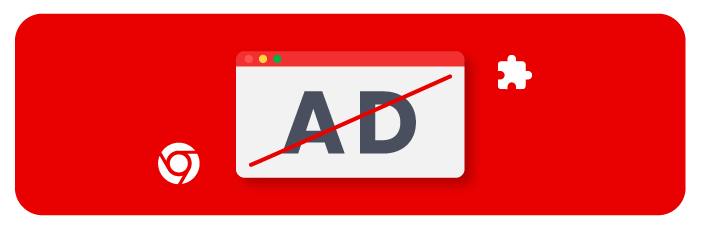
Adblockers are extensions designed to filter out and prevent the display of intrusive advertisements across websites. It serves as a shield against annoying pop-ups, flashy banners, and video ads that often disrupt our browsing experience. By blocking these advertisements, adblockers not only enhances user privacy but also improves webpage loading speeds, making the browsing experience more enjoyable and efficient. For more information you can read this article: What is an Adblocker?
To comprehend the inner workings of adblockers on Chrome, it’s crucial to understand the fundamental principle behind its functionality. Adblockers operate by leveraging a combination of pre-determined filter lists and user-defined rules to identify and block ad elements on web pages. These filter lists contain information about known advertising domains and patterns, enabling adblockers to recognize and neutralize them before they reach your screen.
When you visit a webpage, adblockers swiftly analyzes the page’s content and cross-references it with its filter lists. If an advertisement is detected, adblockers prevent it from loading, effectively keeping your browsing space ad-free. Through its intuitive interface, adblockers provides users with the flexibility to customize their ad-blocking preferences, allowing them to whitelist certain sites or create specific rules to address unique requirements.
Adblockers have undoubtedly revolutionized the way we interact with the web, granting us the power to reclaim control over our online experiences. However, there are occasions when this seemingly infallible ad-blocking solution encounters hiccups, leading to frustration and confusion among users. Let’s explore some of the key reasons why adblocker might fail to work as expected on the Chrome browser.
Reasons for Adblockers Not Working on Chrome
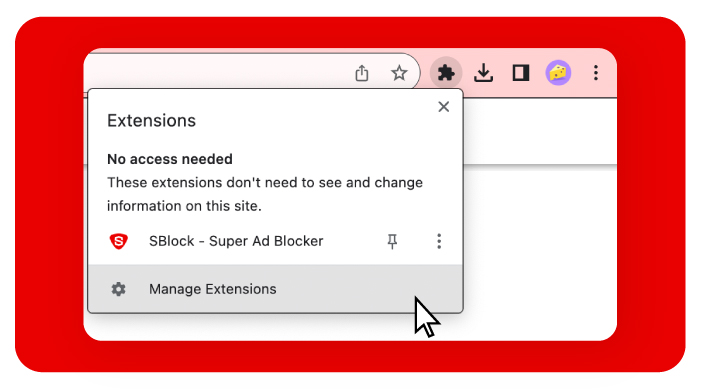
Update Adblocker Extension: One of the primary reasons why adblocker might not be functioning correctly on Chrome is an outdated extension. Developers regularly release updates to address compatibility issues, improve performance, and ensure effective ad-blocking. Therefore, it’s essential to keep your adblocker extension up to date. To update your adblocker on Chrome, follow these steps:
- Open the Chrome browser and click on the three-dot menu in the top-right corner.
- Navigate to “More tools” and select “Extensions” from the dropdown menu.
- Look for the adblocker extension in the list and click on the “Update” button if available.
- Alternatively, if there is no update option, click on the “Remove” button to uninstall the outdated version and then visit the Chrome Web Store to reinstall the latest version of your adblocker.
Disable Conflicting Extensions
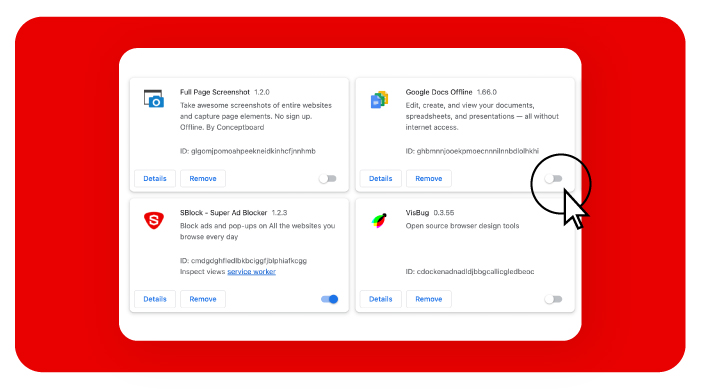
Conflicts between different browser extensions can sometimes interfere with the adblocker’s functionality. Certain extensions that modify webpage elements or have similar ad-blocking capabilities may clash with the adblocker, resulting in it not working correctly. To identify and resolve these conflicts, follow these steps:
- Open the Chrome browser and click on the three-dot menu in the top-right corner.
- Go to “More tools” and select “Extensions.”
- Disable one extension at a time by toggling off the switch next to each extension, except for your adblocker.
- After disabling an extension, check if the adblocker starts working properly. If it does, the disabled extension might be the cause of the issue.
- Repeat this process for all other extensions until you find the one causing the conflict. Consider removing or replacing the conflicting extension or seeking an updated version that works harmoniously with your adblocker.
Clear Chrome Cache and Data
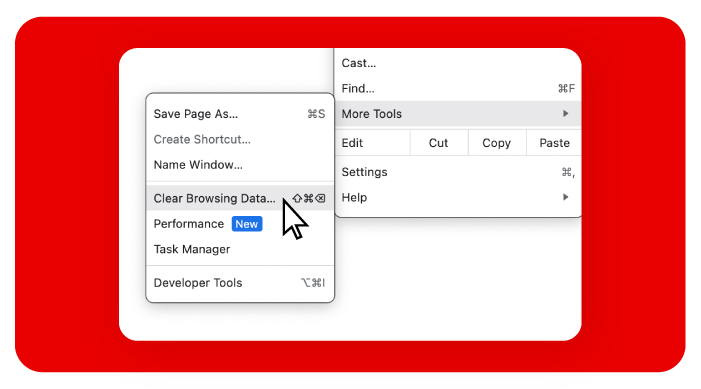
Accumulated cache and browsing data can sometimes interfere with the adblocker’s functionality on Chrome. Clearing the cache and data can help resolve any conflicts or corruption issues. To clear Chrome cache and data, follow these steps:
- Open the Chrome browser and click on the three-dot menu in the top-right corner.
- Navigate to “More tools” and select “Clear browsing data” from the dropdown menu.
- In the pop-up window, choose the desired time range to clear. It is recommended to select “All time” to ensure a comprehensive clean-up.
- Check the boxes next to “Cached images and files” and “Cookies and other site data.”
- Click on the “Clear data” button to initiate the clearing process.
- Restart Chrome and check if the adblocker is now functioning correctly.
Reset Chrome Settings
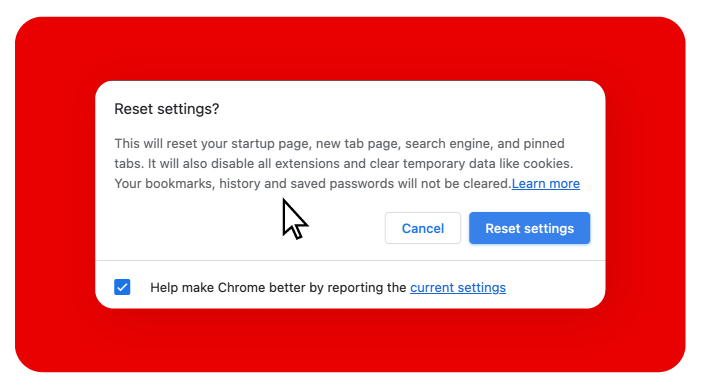
In some cases, incorrect browser settings can interfere with the adblocker’s functionality. Resetting Chrome settings to their default values can help resolve such issues. However, note that this process will remove your customized settings and return Chrome to its original state. To reset Chrome settings, follow these steps:
- Open the Chrome browser and click on the three-dot menu in the top-right corner.
- Go to “Settings” and scroll down to the bottom of the page.
- Click on “Advanced” to expand the advanced settings options.
- Scroll down to the “Reset and clean up” section and click on “Restore settings to their original defaults.”
- In the confirmation pop-up window, click on “Reset settings” to initiate the process.
- After the reset is complete, restart Chrome and check if the adblocker is working properly.
Verify Filter Lists and Update
adblockers rely on filter lists to identify and block advertisements. If these filter lists are outdated or corrupted, it can lead to the adblocker not working as expected. To address this issue, you can verify and update the filter lists. Here’s how:
- Click on the adblocker’s icon in the Chrome toolbar (usually found in the top-right corner).
- Select “Options” from the drop-down menu.
- In the adblocker’s options page, navigate to the “Filter lists” tab.
- Click on the “Update now” button to update the filter lists to the latest version.
- After the update is complete, restart Chrome and see if your adblocker is now functioning properly.
Disable Anti-Adblock Scripts
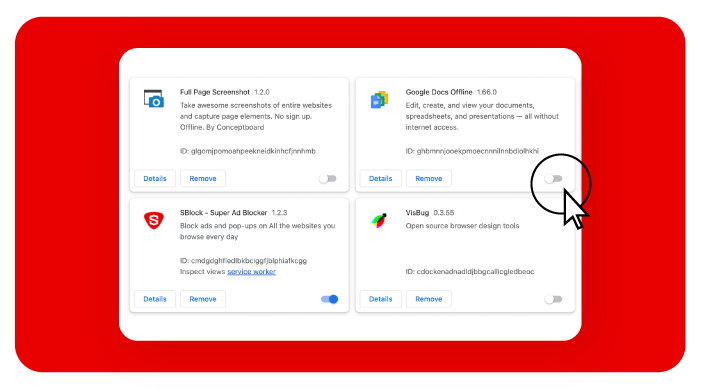
Some websites employ anti-adblock scripts to detect and prevent the use of ad-blockers. These scripts can bypass or neutralize the effects of AdBlock, causing it to appear ineffective. To counter this, you can disable the anti-adblock scripts and enhance the adblocker’s performance. However, keep in mind that this may affect the functionality or display of certain elements on the website. To disable anti-adblock scripts:
- Click on the adblocker’s icon in the Chrome toolbar.
- Select “Options” from the drop-down menu.
- In the adblocker’s options page, navigate to the “Customize” tab.
- Scroll down to the “Block an ad by its URL” section and toggle on the switch next to “Disable cosmetic filtering.”
- Restart Chrome and check if your adblocker is now working correctly on websites with anti-adblock measures.
By following these solutions, you can troubleshoot and resolve the issues causing your adblocker not to work properly on Chrome. Remember to stay updated, explore conflicts, and optimize your settings to enjoy an uninterrupted, ad-free browsing experience.
Conclusion
Dealing with the frustration of Chrome adblockers not working can be a perplexing experience for users who rely on this essential tool to enhance their browsing experience. However, armed with a deeper understanding of adblockers and Chrome, as well as the solutions discussed in this article, you can effectively troubleshoot and resolve the issues causing adblockers not to function as expected. Whether it’s updating the extension, addressing conflicts with other extensions, or verifying filter lists, taking proactive steps to optimize your ad-blocking setup will enable you to reclaim control over your online journey. Remember, while occasional hiccups may arise, the power to create an ad-free browsing environment on Chrome ultimately rests in your hands. So, stay vigilant, stay updated, and enjoy a seamless and uninterrupted online experience with Sblock by your side.
FAQs
Why is my adblocker not working on Chrome?
Your adblocker might not be working on Chrome due to reasons such as an outdated extension, conflicts with other extensions, Chrome updates interfering with adblocker functionality, filter list issues, or website-specific adblocker bypasses.
How do I fix ad blocker on Chrome?
To fix ad blocker on Chrome, you can try updating the adblocker extension, disabling conflicting extensions, clearing Chrome cache and data, resetting Chrome settings, verifying and updating filter lists, or disabling anti-adblock scripts.
Does Chrome still support adblockers?
Yes, Chrome still supports adblockers. However, some changes in Chrome’s policies and updates may require users to use adblockers as browser extensions rather than through the deprecated Chrome Web Store.
Why are some websites able to bypass adblockers on Chrome?
Some websites are able to bypass adblockers on Chrome by using techniques like anti-adblock scripts that detect the presence of adblockers and modify the website code or content to evade adblocking measures, ensuring that ads are still displayed to visitors.